Display Driver Stops Working Windows 10

- Display Driver Stops Working Windows 10 0
- Display Driver Stopped Responding Windows 8 R
- Display Driver Has Stopped Working
- Vga Driver Not Working Windows 10
Apr 23, 2020 Detect display. You can force Windows 10 to detect a display if it won’t show up. There are two things you can try; Device manager. Open the Device Manager. Expand the ‘Display adapters’ group of devices. Select the group of devices, right-click it, and select ‘Scan for hardware changes’. Check if a new display appears under the group. Fix: Display Driver Stopped Responding and has Recovered. If the issue is with your Computer or a Laptop you should try using Restoro which can scan the repositories and replace corrupt and missing files.
Sometimes While Working on windows, playing a game or watching movie users notice windows display suddenly blink and get unresponsive for a second. And a popup will Show Display driver stopped responding and has recovered. Mostly this problem start after windows upgrade. And also If you Recently update the Display Driver or while using heavy graphics applications like 3D Max, Photoshop and high graphics games you may also face this Display driver stopped responding and has recovered Error.
This problem mostly occurs when the Timeout Detection and Recovery (TDR) feature detects that the Graphics card has not responded within the permitted time. Then the display driver is restarted to prevent the need to reboot.
I doser v4.5 %2b 128 doses free. Post Contents :-
- 2 Display driver stopped responding and has recovered
- 2.1 Reinstall and update your Display driver
Cause of display driver stopped responding and has recovered
The most common reason is The video/display driver you’ve installed is old and not fully compatible with your version of Windows. And some Other Reasons may be Visual effects or if too many programs are running in the background. Also This problem can occur if The Graphics Processing Unit (GPU) is taking more time than permitted to display graphics to your monitor.
Display driver stopped responding and has recovered
This hardware issue is caused by the default setting of TDR (Timeout Detection and Recovery) feature and happens with NVIDIA and AMD driver in Windows 10. It is used to detect response problems from a graphics card and recovers to a functional desktop.
If you are Also frequently getting This “Display driver stopped responding and has recovered” error on your Windows 10, 8.1 or 7 computer here some applicable solutions to fix this Error permanently.
Reinstall and update your Display driver
As we discuss the most common reason behind this error is the Display Driver. If this is not compatible with the Current windows version, or the driver software gets corrupted then windows will popup Error like Display Driver has stopped working and recovered successfully. So First start Troubleshooting with your installed graphics driver. Try updating the graphics driver, Use the Roll back driver option if both options not work then simply uninstall the driver and download the latest driver from the manufacturer website and install.
Update Display Driver
First press Win + R from keyboard to open Run Now Type devmgmt.msc and hit Enter. This will open the Device manager screen now Find and expand Display Adapter. There you should see your Installed graphics card drivers like AMD Radeon / Nvidia and Intel HD graphics etc. Just right-click on it, and choose Update driver software.
When update driver software screen opens Choose Search automatically for driver software. This will search for available updated driver from windows update and install it after complete simply Restart the windows. Also update other drivers like check on all installed drivers if you find any driver listed with yellow mark tingle then this driver is not working properly. Then you have to update the installed driver or just reinstall the Driver. Or you can visit manufacturer website to Get the latest updated driver for it.
Use Rollback option
If this problem Display Driver Stopped working and recovered Started after a recent Driver update. Then you can use the Roll back Driver option to go back your installed driver software to the previous version. Here follow below to use the Rollback Driver option.
Lighten screenshot editor 2 3 2010. To use this option move to Device manager windows from Win + R type devmgmt.msc and hit Enter. On device manager screen Expand Display Adapters and select the Graphics driver right click on it and select properties. Now on selected Driver properties move to Driver tab. you will find The Roll Back option.
Note: you will only find the Roll Back Driver option If you updated the driver from old version to new one.
Now Click on Roll Back Driver option this will prompt a message sure to go back to the previous version of this driver. Confirm with yes. Now simply Restart the windows and check.
Reinstall Driver
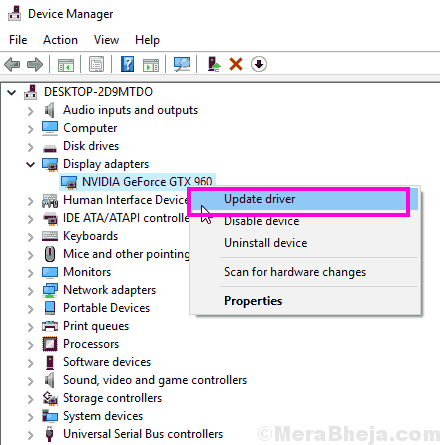
Autocom cdp driver. If after performing Both options Still Getting the problem. Make sure nothing problem on Display Driver side. So simply Uninstall the installed driver And Restart windows. Now Visit Device Manufacturer website download latest driver software and install on it.
After performing this if you still getting the problem Display Driver stopped working and recovered successfully. Then you are now sure nothing wrong with the Display Driver So we have to look for the other solution fallow bellow for next steps.
Use built-in Hardware and Device Troubleshooters
Windows 10 have inbuilt Hardware troubleshooting tool that can fix your basic errors problems. Total overdose game for pc download. Run this tool and let Widows to find out if there any hardware device problem causing this error.
Click on Windows start menu search Type Troubleshooting and open this. When the troubleshooting window opens click on Hardware and sound, now Hardware and devices.
Click next to Run the Troubleshooting tool. During this process, this will automatically Check for windows hardware device Errors if detect any problem This will fix itself or display message the problem so that you can easily fix this. After that close the Troubleshooter and Restart the Windows and check the problem solved.
Display Driver Stops Working Windows 10 0
Increase the GPU Processing Time by adjusting the Timeout Detection
If after performing above methods still problem not solved. Then you can Increase the GPU processing time by adjusting the Timeout detection using Windows Registry to fix this problem permanently. Jewel case label software.
To Make this changes first we need to open the Windows Registry editor. Press Windows + R, put regedit in Run dialog box and click on ok to open Registry Editor.
All kinds of eggs in dragon city. Note : Before make any changes on windows Registry its recommend backup registry database. So that If any things goes wrong while make changes on Windows registry. We can restore them using previous backup.
Now On Windows Registry edit window navigate to following registry key:
HKEY_LOCAL_MACHINESYSTEMCurrentControlSetControlGraphicsDrivers.
Now In the right pane of GraphicsDrivers key, Right click create New DWORD (32 value ) and name it TdrDelay. Next double click the TDrDelay to modify its Value data. Set the Value data of DWORD to 8. Now click OK to make save changes. Close the Registry Editor and Simply reboot Windows. This will fix your issue.
Change frequency and set energy option for Maximum power
Go to Nvidia Control Panel and change the frequency to 50Hz and set energy option for Maximum power. This might not work for all users but it’s worth checking out.
That’s All these are some best Solution to fix display driver stopped responding and has recovered successfully problem on Windows 10, 8.1 and Windows 7 Computers. Have any query or new way to fix this problem feel free to comment below. Also Read Tips and Tricks to Speed up Windows 10 Fall Creators update 2018
DisplayLink technology is fully supported on all current versions of Windows 10 (Intel and AMD CPUs). In the summer of 2016, the DisplayLink architecture on Windows 10 was improved. This changes the behaviour and installation methods. The details of this are covered below:Windows 10 Anniversary Update requires our driver v8.0 or above. The latest driver can be downloaded from our website.
DisplayLink has been working with Microsoft on extending the Windowsgraphics architecture to support USB graphics on Windows. A new interface has been designed between Microsoft and DisplayLink for USB displays. Thisis available in Windows 10 Anniversary Update 2016 (Redstone) from August 2016. The DisplayLinksoftware uses the new native DisplayLink USB graphics support on Windows 10 Anniversary Update 2016 onwards to provide a forward compatibility with Windows. There is nochange to Windows 10 Threshold and earlier OS versions. The table summarises the DisplayLink driver compatibility:
| Windows 10 Threshold 1 Windows 10 Threshold 2 | Windows 10 Anniversary Update (Redstone 1) Windows 10 Creators Update (Redstone 2) | |
|---|---|---|
| Windows OS Build version How to find the Windows build number | < 10.0.10586 | > 10.0.14393 |
| Windows 10 'version' | v1507 and v1511 | v1607 and newer |
| DisplayLink driver minimum version to use | 7.9 | 8.0 |
Display Driver Stopped Responding Windows 8 R
You MUST NOT try to install DisplayLink driver 7.9 on Windows 10 Anniversary Update and newer. Similarly you MUST NOT deploy DisplayLink_Win7-10TH2.msi when you are using a Redstone build. Changes in the Windows driver model can then prevent your computer from booting!
The following driver differences will be see when using the DisplayLink driver from Windows 10 Anniversary Update 2016
Device Manager
DisplayLink displays appear under 'Display Adapters' in Device manager, rather than under 'USB Display Adapters':
DisplayLink System Tray Icon
On Windows 10 Anniversary Update 2016, the DisplayLink icon is always present in the Windows system tray (from V8.0 M2). The UI options are currently reduced while support is added to the new driver architecture.

First Connect Behaviour
On Windows10 Anniversary Update 2016, on first connect, DisplayLink displays are configured by theWindows OS. The Windows OS behaviour is to:
Display Driver Has Stopped Working
- DesktopPCs: Set the display to extend
- Laptopsand Tablets: Set the display to clone
Vga Driver Not Working Windows 10
This behaviour is no longer overridden by the DisplayLink driver.
Display Driver Stops Working Windows 10
UNDER MAINTENANCE